Configuration
This document explains how to augment napari-imagej to configure available functionality.
We assume familiarity in launching napari-imagej. Please see this page for more information on launching napari-imagej
Accessing napari-imagej settings
As soon as you launch napari-imagej, you can access napari-imagej’s configuration dialog by clicking on the gear in the napari-imagej menu:
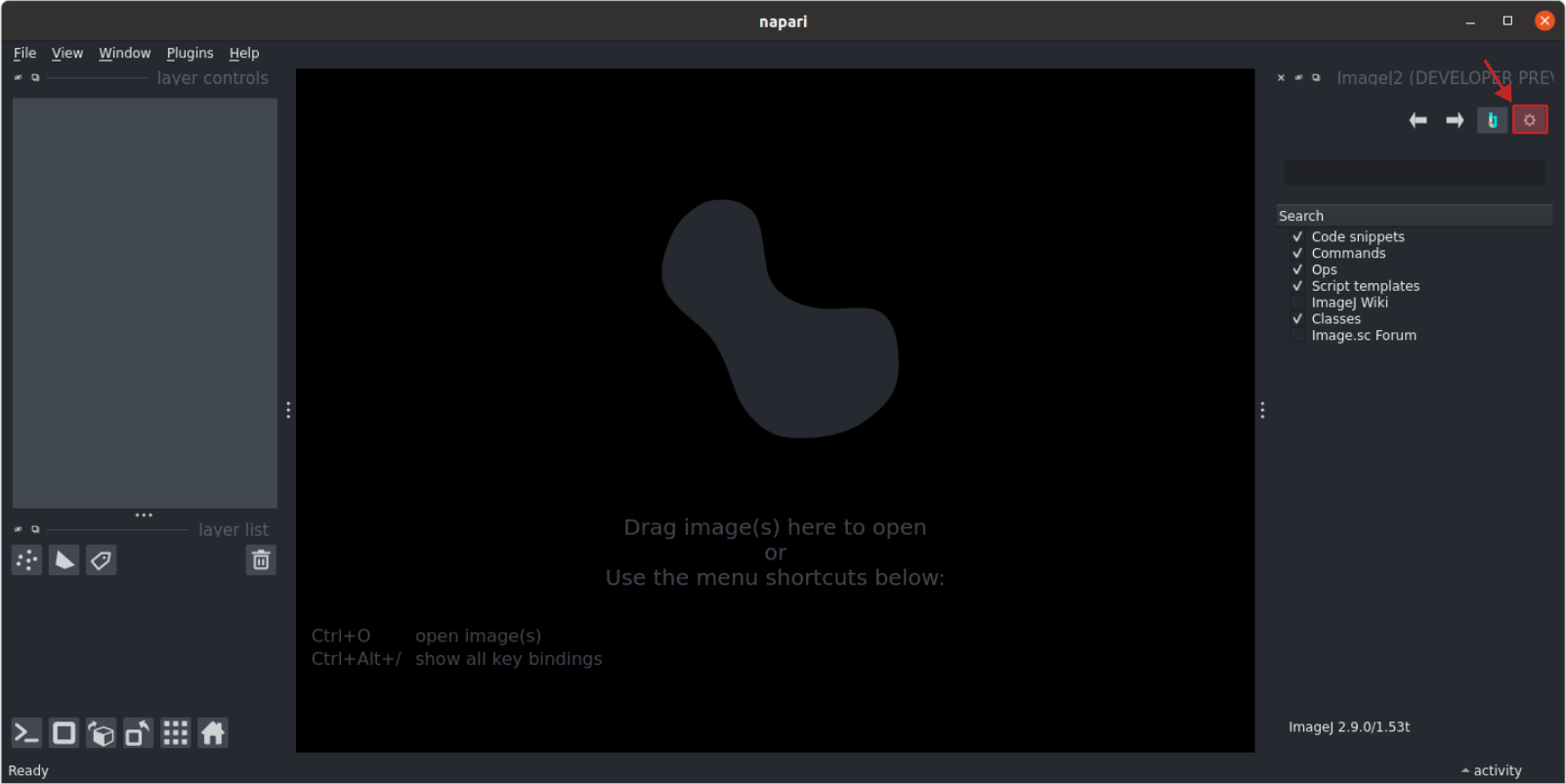
The configuration dialog is accessed through the gear button on the napari-imagej menu
Configuring settings
Within this modal dialog are many different settings, many pertaining to the underlying ImageJ2 instance.
Note that many of these settings pertain to the underlying ImageJ2 instance, requiring a restart of napari to take effect.
ImageJ directory or endpoint
This setting allows users to provide a string identifying which Java components should be used to form the ImageJ2 instance. This line is passed directly to PyImageJ.
If you pass a directory, PyImageJ will look in that directory for an existing ImageJ2 instance.
If you pass one or more components in Maven coordinate form, PyImageJ will launch an ImageJ2 instance from those components, downloading them if necessary.
Below are a couple examples of ways to construct different ImageJ2 instances:
To use: |
|
Reproducible? |
|---|---|---|
Newest available ImageJ2 |
|
NO |
Specific version of ImageJ2 |
|
YES |
Newest available Fiji |
|
NO |
Newest available ImageJ2 PLUS Specific Plugins |
|
NO |
ImageJ base directory
Path to the ImageJ base directory on your local machine. Defaults to the current working directory.
This directory is most commonly used for discovering SciJava scripts; ImageJ2 will search the provided directory for a scripts folder, automatically exposing any scripts within.
include original ImageJ features
This button is used to declare whether original ImageJ functionality should be exposed.
If active, all original ImageJ functionality (ij.* packages) will be available, and the napari-imagej GUI button will launch the classic ImageJ user interface.
If disabled, only ImageJ2 functionality will be available, and the napari-imagej GUI button will launch the ImageJ2 user interface.
enable ImageJ GUI if possible
This checkbox tells napari-imagej whether to make the ImageJ GUI available. If unchecked, ImageJ2 will be run headlessly, disabling the ImageJ UI and making original ImageJ functionality unavailable.
By default, the imagej gui will be available whenever possible, however the ImageJ GUI is unavailable on MacOS. Therefore, on MacOS, napari-imagej will behave as if this setting is always False.
More details can be found here.
use active layer
Defines which layer gets transferred when pressing the data transfer buttons in the napari-imagej menu.
If active, napari-imagej will transfer highlighted napari layers to ImageJ, and will transfer the currently selected Image window to napari. This choice aligns best with ImageJ2 ecosystem layer selection.
If inactive, napari-imagej will prompt the user with a modal dialog, asking for the name of the layer to transfer.
JVM command line arguments
Used to define command line arguments that should be passed to the JVM at startup.
One common use case for this feature is to increase the maximum heap space available to the JVM, as shown below:
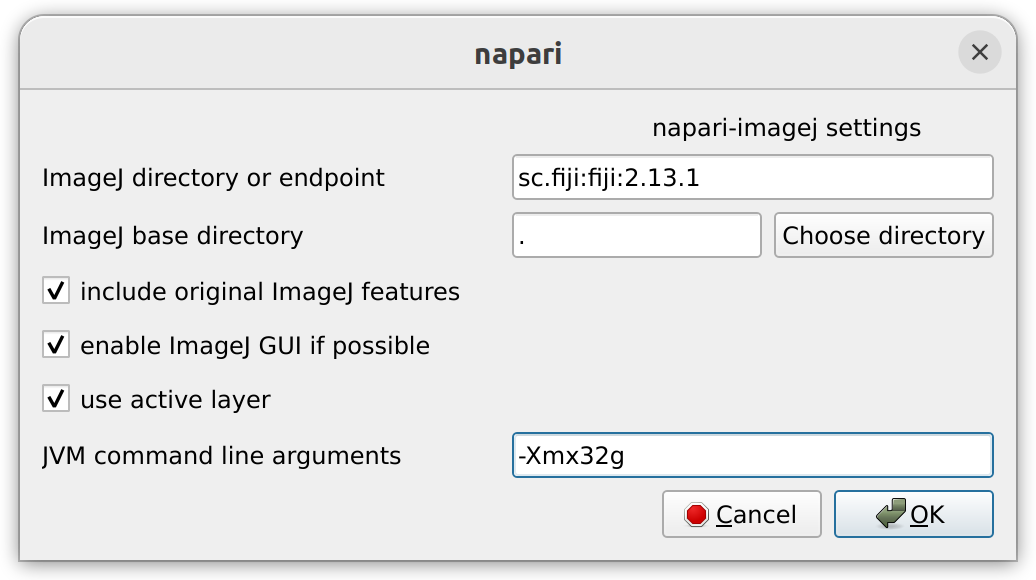
Specifying 32GB of memory available to ImageJ ecosystem routines in the JVM.